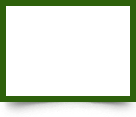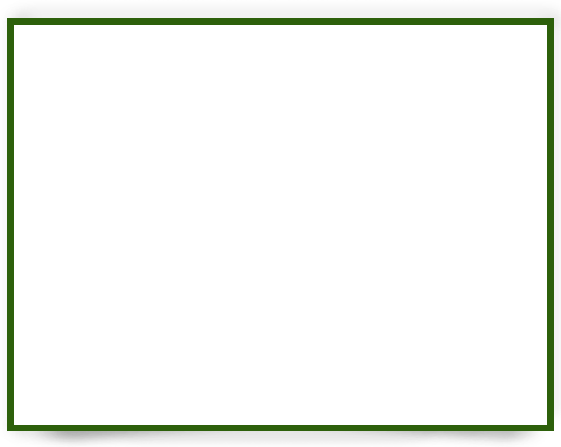Jeśli potrzebujesz stworzyć pokój, który nie jest tylko czworokątnym kształtem, ale z gładkimi zakrzywionymi ścianami i zaokrąglonymi narożnikami, ta lekcja ma na celu rozwiązanie twoich problemów. Powiem ci, w jaki sposób sam się używam i które uważam za najprostsze i najskuteczniejsze.
Na przykład masz taki rysunek.

W prawdziwym świecie nie ma takiego pokoju. Sam narysowałem rysunek, na przykład, jest oczywiste, że rysunek może być czymkolwiek.
Musisz załadować go w 3Ds max w oknie widoku z góry. Uruchom program, przejdź do okna widoku z góry. Możesz nawet rozszerzyć go do pełnego ekranu, najpierw klikając samo okno projekcji, a następnie przycisk Przełącz port Maksymalizuj widok, który znajduje się w prawym dolnym rogu interfejsu.
Następnie w górnej prawej części ekranu znajdź przycisk z obrazem młotka, przycisk nazywa się Narzędzia. Kliknij. Pojawi się pionowy rząd przycisków, kliknij Przeglądarka zasobów. Pojawi się pole wyszukiwania o tej samej nazwie, w którym musisz znaleźć zdjęcie z rysunkiem. A potem przeciągnij obraz bezpośrednio do okna widoku z góry. W wyświetlonym oknie usuń mapę pt. An środowisko i kliknij OK.
Rezultat nie będzie dokładnie taki, jakiego potrzebujemy. Obraz zostanie pociągnięty i nie odsunie się i nie zbliży, gdy pokrętło myszy zostanie obrócone. Aby poprawić sytuację, na pasku menu uruchom następujące polecenie: Widok - Wyświetl port Tło - Wyświetl port Tło. W oknie, które zostanie otwarte, umieść ptaki jak pokazano poniżej. Następnie kliknij OK.

Często pojawia się jakiś nieznany i niezrozumiały efekt, a rysunek staje się pionowo rozciągnięty do nieskończoności. Nie wiem, z czym jest połączony, ale wiem, że aby go naprawić, wystarczy ponownie otworzyć okno Tło widoku portu, usunąć i ponownie zainstalować ptaka w tle. I wszystko stanie się tak, jak chcemy.
Tak Następnym krokiem jest wybór narzędzia do tworzenia dowolnego kształtu splajnu.
W tym samym wierszu, w którym poprzednio naciśnięto przycisk Narzędzia, znajdź i kliknij przycisk Utwórz. Nowy wiersz przycisków pojawi się poniżej, znajdź w nim pokrętło Kształty (kształty splajnu) Poniżej otworzy się zestaw przycisków do tworzenia różnych standardowych kształtów splajnu Wybierz przycisk Linia Po kliknięciu możesz rozpocząć rysowanie splajnu. Krążąc rysunek w ten sposób, zamknij splajn. Program zapyta, czy chcesz zamknąć splajn. Chcesz go, dla jasności, spójrz na poniższy rysunek. Ukryłem rysunek, abyś mógł zobaczyć formularz na ciemnym tle.

Jak widać, nie stworzyłem jeszcze zaokrąglenia. Zrobimy to teraz za pomocą licznika Fillet.
Ale najpierw musisz wybrać wierzchołek kąta, który będziemy okrążać. Poniżej rzędu przycisków, w których kliknęliśmy Create, znajduje się tak zwany stos. Jest to pusta, jasna przestrzeń, w której w naszym przypadku jest tylko ciemna linia linii. A na lewo od słowa Linia to czarne pudełko z krzyżem. Kliknij krzyżyk, a na stosie pojawi się drzewo podobiektów wybranego splajnu. Wybierz linię wierzchołków z tej listy. Teraz możesz wybrać żądany kąt, który zostanie zaokrąglony. Wybrałeś?
Teraz poniżej stosu, w parametrach splajnu, znajdź rozwinięcie Geometrii, aw nim licznik Zaokrąglij. Zwiększ wartość w liczniku, aż góra zaokrągli się w razie potrzeby. Robiąc to samo z drugim zaokrąglonym rogiem, kliknij ponownie linię wierzchołka, aby odznaczyć. Teraz zaznaczony jest cały splajn, a nie którykolwiek z jego podobiektów.
Skopiuj splajn, wykonując polecenie Edycja - Klonuj i ukryj kopię. Aby go ukryć, kliknij go prawym przyciskiem myszy i wybierz opcję Ukryj zaznaczoną linię w wyświetlonym menu.
Wybierz pozostały formularz. Nadszedł czas, aby stworzyć z tego pokój. Aby to zrobić, musisz zastosować modyfikator Wyciągnij do formularza. Aby to zrobić, musisz wybrać linię Extrude na liście modyfikatorów. Nad stosem znajduje się lista modyfikatorów linii, a po prawej stronie przycisk z trójkątem. Kliknij na niego, a pojawi się lista modyfikatorów. Wybierz żądaną linię.
Parametry modyfikatora Extrude pojawiły się pod stosem. Zwiększając wartość w liczniku Kwota, ustaw wysokość pomieszczenia. Wygodne jest również spojrzenie na okno widoku perspektywicznego.

Kiedy to zrobisz, musisz przekonwertować wynikowy obiekt na siatkę, abyś mógł pracować z jego podobiektami. Kliknij na nią prawym przyciskiem myszy i wybierz przekonwertuj na - przekonwertuj na edytowalne poli.
Stos ma teraz edytowalną linię Poly. Podobnie jak w przypadku splajnu, otwórz drzewo podobiektów i wybierz w nim linię Wielobok. Teraz kliknij najwyżej położoną ziemię, która w naszym przypadku to sufit. Zacznie świecić na czerwono, więc się wyróżnia. Pod stosem, w opcjach siatki, znajdź i kliknij przycisk Odłącz. W wyświetlonym oknie kliknij przycisk OK. Zatem wielokąt został oddzielony od siatki i stał się niezależnym obiektem. Obróć scenę, aby zobaczyć ją od dołu i wybierz wielokąt podłogi. Oddziel go w ten sam sposób. Wybierz ściany i użyj polecenia Ukryj niezaznaczone, aby ukryć podłogę i sufit.
Teraz w ścianach musisz stworzyć drzwi i otwory okienne. Plan ich nie przewiduje, więc zrobimy to wszędzie. Przejdź do poziomu edycji wierzchołków w drzewie podobiektów i kliknij przycisk Szybki plaster. Więc poszedłeś do tworzenia sekcji. Aby utworzyć przekrój przez siatkę, musisz kliknąć myszą w dwóch miejscach, przez te dwa punkty, a sekcja przejdzie. Stworzymy dwie poziome sekcje, jak na rysunku 5.

Wyznaczyliśmy górną i dolną krawędź przyszłych otworów okiennych.
Ale nadal musisz zaznaczać pionowe krawędzie otworów. Odbywa się to w taki sam sposób, jak w narzędziu Quick Slice, tylko zanim to zrobisz, musisz wybrać te wielokąty, w których będzie okno. Ponieważ jeśli tego nie zrobimy, sekcja przejdzie przez całą siatkę, ale jej nie potrzebujemy. Aby to wyjaśnić, spójrz na Rysunek 6.

To znaczy, stworzyliśmy nowe sekcje, aby móc wybrać wielokąt w miejscu przyszłego otwarcia okna. Naciśnij klawisz Delete na klawiaturze. Wielokąt zostanie usunięty. Powtórz ten proces dla wszystkich zaplanowanych okien i drzwi.
Pozostaje tylko ustawić grubość ścian. Aby to zrobić, najpierw wyłącz tryb zaznaczania wielokątów i innych podobiektów, tak aby została wybrana tylko siatka. Następnie zastosuj modyfikator powłoki do siatki. Poniżej, w ustawieniach tego modyfikatora, umieść 0 w liczniku Kwota wewnętrzna, aw liczniku Kwota zewnętrzna ustaw żądaną grubość ścian, obserwując zmiany w rzutni z perspektywy. Jeśli to konieczne, wykonaj polecenie Odkryj wszystko i ustaw grubość podłogi i sufitu.

To wszystko, dziękuję za uwagę, powodzenia i entuzjazmu!
Wybrałeś?